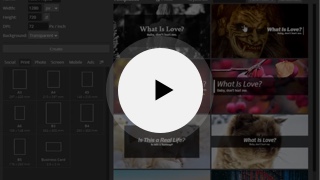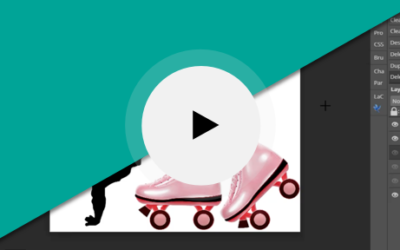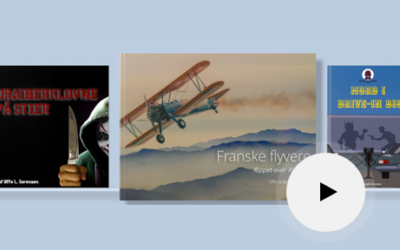Photopea
Photopea er et billedredigeringsprogram, som du kan tilgå direkte i din browser. Det er meget sammenlignligt med Adobes Photoshop.
Brug indholdsfortegnelsen til højre for at navigere i videokurset.
Indholdsfortegnelse
1. Kom godt i gang: 1 – 6.
En kort præsentation af mulighederne.
2. Grundlæggende: 7 – 19.
Opret, åben, udgiv & gem projekter.
3. Markering: 19 – 23.
Lær at bruge markeringsværktøjer
4. Lag på lag: 24 – 31.
Lag er grundlæggende for at kunne arbejde frit og kreativt.
5. værktøjer: 32 – 43.
Lær alle værktøjerne i venstre side.
6. Tekster: 44 – 50
Sådan kan du arbejde med tekster.
7. Maskering: 51 – 56
Masker til markering og fritlægning
8. Billedredigering: 57 – 67
Tips og tricks til billedredigering.
9. Shapes: 68 – 73
Brug Photopea som et tegneprogram
10. Remix: 74 – 76
Samarbejde med andre
4. Håndtering og genveje
Lær hvordan du håndterer indhold og værktøjer med en række nyttige genveje.
5. Gem på Skoletube
Sådan gemmer du dit arbejde på Skoletube. Du vælger bare Save eller genvejen Ctrl + S.
2. Grundlæggende
3. Markering
19. Markeringsværktøjet
Kom godt omkring Markeringsværktøjet (M). Vi ser på alle værktøjets funktioner i denne film.
22. Color range
Color range er et skarpt markeringsværktøj, hvis du vil have et bestemt farveområde markeret.
23. Crop
Crop (C) giver dig mulighed for at markere en beskæring. Vi kigger på hvordan dette fungerer.
4. Lag på lag
31. Arrangér lag
Lær hvordan du kan arrangere flere lag, så de fx flugter eller placeres i forhold til hinanden.
5. Værktøjer
32. Spot healing
Spot healing (J) er et automatisk værktøj, der er god til at fjerne skønhedspletter i dine billeder
35. Brush / pensel
Med penslen (b) kan vi male med netop den streg, farve og maling vi vil. Se hvordan.
36. Klon
Kloneværktøjet (S) giver stærke muligheder for at flytte, fixe og fjerne indhold i vores billede.
41. Dodge, burn og sponge
Værktøjerne Dodge, Burn og Sponge (O) sug farve, brænd & farv dit motiv via en pensel.
42. Malerspanden
Blur, Sharpen og Smudge giver dig mulighed for at male med sløring, skarphed og udglatning.
6. Tekster
7. Maskering
51. Maskering
Masker giver os mulighed for at fritlægge og skjule områder i et lag, uden at vi påvirker laget.
55. Maske på justeringslag
Lær hvordan du kan styre, hvad der skal udsættes for et justeringslag eller gå fri.
8. Billedredigering
57. Billedredigering
I denne film går jeg gennem levels, curves og saturation for at stramme et billede lidt op.
61. Transform
Spejlvend, roter, eller forvræng formen på dit indhold, og fx rette et billeds perspektiv op.
66. Motion blur
Motion Blur er en bevægelsessløring, som kan være smart at bruge, når man vil tilføre motivet lidt action.
67. Sort hvid
I denne film kigger vi på muligheder og faldgruber, og hvis kigger på de farvespektre der kan påvirkes
9. Shapes
68. Pen (P)
Et af Photopeas stærkeste værktøjer, så det er anstrengelserne værd at lære det at kende.
69. Path og Direct Select (A)
Gør det muligt at markere, flytter og redigere i vores stier / shapes.
72. Path på figur (U)
Alle figurer (U) er i virkeligheden en shape. Se hvordan det giver dig frihed til at redigere
10. Remix
Photopea i praksis
Kombiner billeder i Photopea
I arbejdet med billeder er en af de grundlæggende færdigheder at kunne sætte flere billeder sammen. Det kræver, at du kan fritlægge billeder
Collager 2 – farverig og kreativ
Collager med Photopea – de farverige og kreative. Del 2 af 2 om collager i Photopea.
Collager 1 – Sort/hvid og stilren
Collager med Photopea – de sort/hvide og stilrene. del 1 af 2 om collager.
Collager og plakater
Lær at lave flotte, informative og sjove sammensætninger af billeder og tekst.
Danskfaget – Warholstyle
“Andy Warhol - en kunstner kan nu rykke ind i dit klasseværelse” I dette inspirationsindlæg bruger vi Photopea på Skoletube til at lave Warhol-style...
Glitch art – lav fejl til kunst
Glitch art handler om at bruge digitale og analoge fejl til æstetiske formål. Det kan ske ved enten at ødelægge digitale data eller ved at...
Lav Pop Art med Skoletube
Find din indre Andy Warhole eller Roy Lichtenstein, når vi går i kødet på Pop Art med med Photopea på Skoletube. Lad eleverne lave deres egne Pop...
Forsider i Book Creator
Med Photopea kan du meget nemt lave forsider, som virkelig skiller sig ud på din reol i Book Creator.
Lav logoer med Photopea på Skoletube
Har du brug for et logo til jeres PLC, en webavis, en projektopgave eller noget andet, så kan du forholdsvist nemt lave det med Photopea på...
Søuhyrer med Photopea
Søuhyrer er perfekte at lege med, når man skal lære at arbejde med shapes i billedredigering.
Maskeleg med Photopea
Masker er et af de grundlæggende redskaber, når man arbejder med billedredigering. Det kan læres med fem enkle øvelser.
Memes med Photopea
Lav memes med eleverne – og kom godt i gang med billedredigering i Photopea